ワードの機能を補足出来様に「賞状専用フォントを開発しております」
非漢字の「かな」「カタカナ」などプロポーショナルで通常フォント以外に
縦書き賞状には、
NSK白洲賞状フォント縦縮小 ( W1, W2, W3, W4, W5 )
横書き賞状には
NSK白洲賞状フォント横縮小 ( W1, W2, W3, W4, W5 )
を用意して、より美しい手書きに近い、賞状が出来る様に工夫を致しました。
賞状見本はこちら
http://www.shodoukyoushitu.net/Landing.html
ここで ワードのテキストBOXを使い説明します
この操作は、Micrsoft Word 2016で説明します。
賞状をレイアウトする
賞状の書き方には、いろいろと作法があります。ここに作法と併せて説明いたしますので
受賞者に感動して戴ける賞状の作り方を学び
見栄えのする賞状を作りご活用ください。
1、 ワードを起動します。縦書き横書きの設定をします。
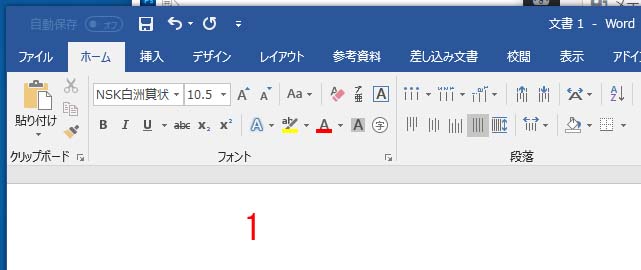
*

 2、「ページレイアウト」タブの「ページ設定」グループの「文字列の方向」から「縦書き」を選択します。
2、「ページレイアウト」タブの「ページ設定」グループの「文字列の方向」から「縦書き」を選択します。
ページのサイズは、貴方の希望サイズに設定ください。
用紙サイズは、適宜変更してください。
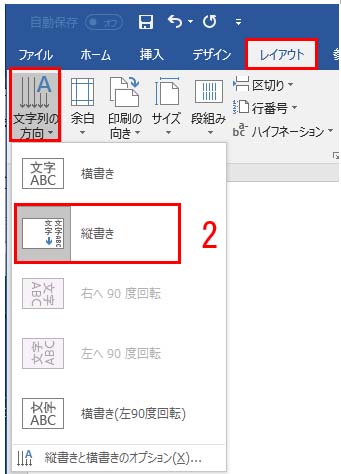
3 用紙が横長の向きに変更されます。


-
4 「挿入」タブの「テキスト」グループの「テキストボックス」ボタンをクリックします。
5 メニューが表示されるので、「縦書きテキストボックスの描画」を選択します。
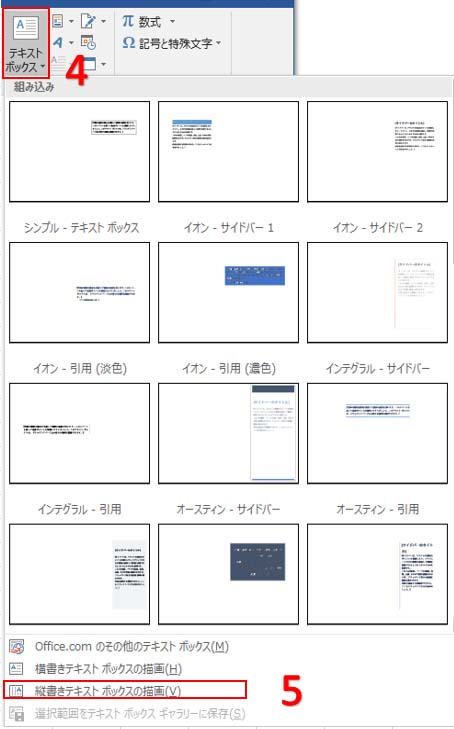
- 6 ページに縦書きテクストボックスを描きます。
- 7 サンプルの「感謝状」のレイアウトです。これに従って、テキストボックスを作ってください。

サンプルをアップしておきます。ここからどうぞ。 - 1-8 追加した各テキストボックスの作成要領を表にしました。
文字のサイズは、参考値です。用紙の大きさに合わせて適宜変更してください。項目 内容 配置 文字サイズ 備考 タイトル 感謝状 上下方向の中央に配置します 80pt 賞状の中で一番大きな文字 受賞者 氏名と敬称 下を本分の一文字分の大きさ位の余白を取ります 56pt 賞状の中で二番大きな文字 本文 表彰内容を簡潔に書く ・文の内容は改行せずに書く
・句読点は使わない
・単語は途中で改行しない
・「よって」「なお」「また」を使う場合は改行する42pt 日付 表彰する日 和暦で漢数字を用いて書く 28pt 本文よりも小さな字で書きます 贈呈者名 社名と職名・組織の代表者やチームリーダーなどの氏名 ・本文より少し下から書く
・本文より小さい文字で書く
・名前の下に押印するため下を少し空ける
・贈呈者名は受賞者名より小さい文字で書く図参照 印 社印 贈呈者の名前の一番下に押印する
・名前の最後の一文字にかけて押印
・院の下が本文の下の文字からはみ出ないようにする図参照 印は贈呈者の名前にかからないようにという例もあります 書体 文字の形 ・文字の形は、楷書体を使う。行書体は使わない(受賞者に失礼になる)
・ひらがなだけ漢字よりフォントサイズを小さくすると見栄えが良くなる
賞状はできたでしょうか。名前の部分を差し込み印刷にすると、効率よく賞状の作成ができます。チャレンジしてみてください。
操作の流れは、テキストボックスを作って、配置を決めて、文字を入力して、フォントとフォントサイズを調整するというステップを踏むと出来上がります。
後は、テストプリントしてみてください。文字の配置などの微調整で、完了です。
賞状に書く本文の内容については、「賞状の書き方 作法」で検索するといろいろ出てきますので調べてみてください。
以上で、ワードで賞状を作る方法は終わりです。

![03-5487-0717 9:0018:00 [土日祝定休]](https://ensk.co.jp/wp-content/themes/ensk/img/common/h_tel.gif)




最近のコメント